Windows環境でサクサク音声入力する3つの方法
最近音声入力にハマっているのですが、Windows環境だと絶対これだ!というものがないのが現状。切実にSiriが欲しい今日この頃です。まあ、それは置いておいて、Windows環境でも割とサクサク音声入力ができる方法を紹介します。フリーな方法に限る。それにしても最近の音声入力ってすごい。一度使ってしまうとタイピングに戻れない快適さです。

Androidでの音声入力については、アプリ紹介サイト「マンモスドロリン」にて記事を書いているので是非そちらをご覧下さい。
マイク環境を整える
こんな喋り方でも認識してくれんの!?ってくらい最近の音声入力システムは優秀ですが、しっかりと音声を入力できるマイクは必須です。
入力用マイクについて
マイクの質よりも、いかにマイクと口が近い状態をキープできるかが重要。ヘッドセットなら常にマイクと口の距離が一定に保て、どんな態勢でも入力できるのでおすすめです。タブレットPCだと対応しているものもありますが、基本的にパソコンではスマホ用の4極マイク付きイヤホンは使えないので、ご注意を。私はこれを使用しています。

iBUFFALO 両耳ヘッドバンド式ヘッドセット4極&3極プラグ大型ドライバー搭載 ブラック BSHSHCS01BK
- 出版社/メーカー: バッファロー
- 発売日: 2016/03/15
- メディア: Personal Computers
- この商品を含むブログを見る
1000円代で買った気がするんだけどな…型番違うのかもしれません。まあ、その時手に入る一番安いもので十分。これはスマホでも使えるタイプなので便利です。

この絵でお分かりいただけるだろうか。マイク部分が角度調節できるタイプなら、こんな風にヘッドホンを使わない場合でも首にかけて利用できるのでおすすめ。

iBUFFALO USBオーディオ変換ケーブル(USB A to 3.5mmステレオミニプラグ) Mac PS3でステレオミニプラグ接続のヘッドセットが使える ブラック BSHSAU01BK
- 出版社/メーカー: バッファロー
- 発売日: 2012/05/08
- メディア: Personal Computers
- クリック: 1回
- この商品を含むブログを見る
ノートPCを使用しているのですが、そのままイヤホン端子に挿すとヘッドホンの雑音がひどいので、こういったUSBオーディオ変換器も使用してます。
マイク音量が小さいとき
いざマイクを設置して試しに録音してみると、入力音量が明らかに小さい。Cortanaの反応もなんか変、という場合。最終的にはオーディオインターフェイスなどの外部機器を利用しないと、どうにもならないようですが、内部で調節できる部分を確認しておきましょう。
Windowsのサウンド設定
コントロールパネル>デバイスとサウンド>サウンドに入ります。録音タブを選択して、使用しているデバイスを右クリック。メニューからプロパティを選びます。
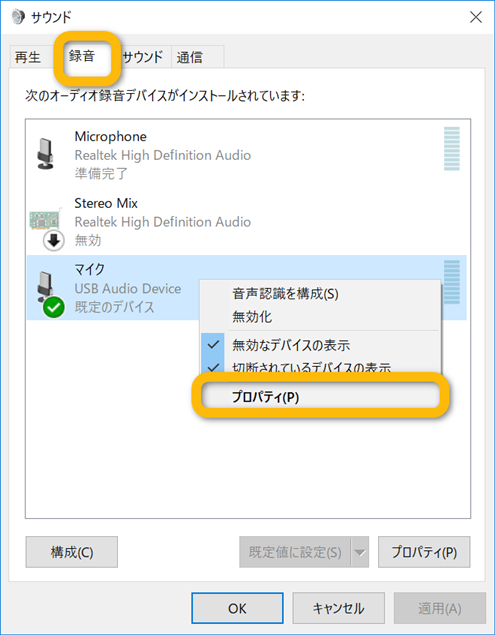
レベルのタブを開いて、マイクとマイクブーストをMAXにします。デバイスによっては、項目が異なるかもしれません。

イコライザーを使用する
それでも音量が小さいという場合、イコライザーを入れて無理やり音量を上げる方法があります。音量が上がる分、雑音も大きくなってしまいますが、試してみる価値アリ。システム全体に使えるソフトだと「Equalizer APO」が定番っぽいですね。以下のサイトが詳しいので、リンクを張って説明を省略します。
Windowsでの音声入力方法

Windowsの音声認識といえばコレですが。マイク感度が悪いせいなのか「何ですか?」しか言いません。色々と調整してみたのですが、どうやっても駄目でした。という訳で、その他の方法を紹介します。
Googleドキュメント
とりあえずこれを使うのが手っ取り早い。Googleドキュメント内でGoogle音声入力が使えます。 発言した瞬間に文字が入力されていくので、サクサク入力している感じが癖になりますね。精度も非常に良く、音声入力しながらテンポよくタイピング入力もできるので、効率的に文章作成が可能です。
利用方法
ドキュメントを開いて、ツール>音声入力をクリックします。

マイクのウィンドウが出てくるので、クリックして音声入力開始。一定期間、音声入力がないと自動的に停止しますが、もう一度クリックするか、「Ctrl+Shift+S」で再度音声入力可能な状態になります。

音声入力システムはとても使い心地が良いのですが、入力してコピペ、の利用目的にword形式はちょっと不便。Google Keepあたりでも使えるようにしてくれたら最高なんですけどね。
Dictanote
Chormeのアプリで、音声入力に特化したオンラインのメモ帳です。見た目と機能は簡易版Evernote、といったような感じ。エンジンはGoogle音声入力のような気がするのですが…違うのかな。精度は同じくらいです。特徴は、音声コマンドを自分で設定できること。試しに「てん」「まる」の句読点音声コマンドを設定してみましたが、入力確率は半々といったところでしょうか。どちらかというと、変換が難しい単語を登録するのがメインの利用法になりそう。また、 Chormeモバイル版アプリでも利用が可能。スマホだとDictanoteの音声入力を使う必要はありませんが、メモが同期できるのは使い勝手が良いです。
利用方法
オンライン型のメモ帳なので最初にアカウント設定が必要です。GoolgeアカウントでOK。そして、開くとすぐに入力可能なシンプルデザイン。マイクアイコンをクリックすると、認識した文章が一度横に出てきて、確定したらカーソルのあるところに挿入されます。

これはデフォルトで設定されているコマンドですが、自分で音声コマンドの登録が可能。コマンドというよりも、こういう風に変換してもらいたい、という単語を登録すると便利かもしれません。

こちらもGoogle音声入力と同じく「Ctrl+Shift+S」のショートカットで、音声入力のオンオフが可能です。Google音声入力もそうですが、たまに音声入力オンでも受け付けてくれないときがあるので、ショートカットは覚えておくと重宝します。
Intel Remote Keyboard&Android端末
ちょっと趣向の異なる方法です。Intel Remote KeyboardはWi-Fi接続でAndroid端末をパソコンのキーボードとして使えるソフトなのですが、ふと、Androidキーボードを介して音声入力ができることに気づきました。若干タイムラグがあるのを許せれば、今回紹介する中では唯一、入力場所を選ばない方法。回りくどいような気もしますが、人によっては一番便利かもしれない。
利用方法
Androidとパソコンにそれぞれソフトをインストール。AndroidアプリはGoogle Playで「Intel Remote Keyboard」と検索すると出てきます。Androidとパソコンを同じWi-Fi下に置き、パソコン側のソフトを立ち上げてから、アプリを開きます。接続は、初回のみパソコンの画面に表示されたQRコードを読み取るだけ。
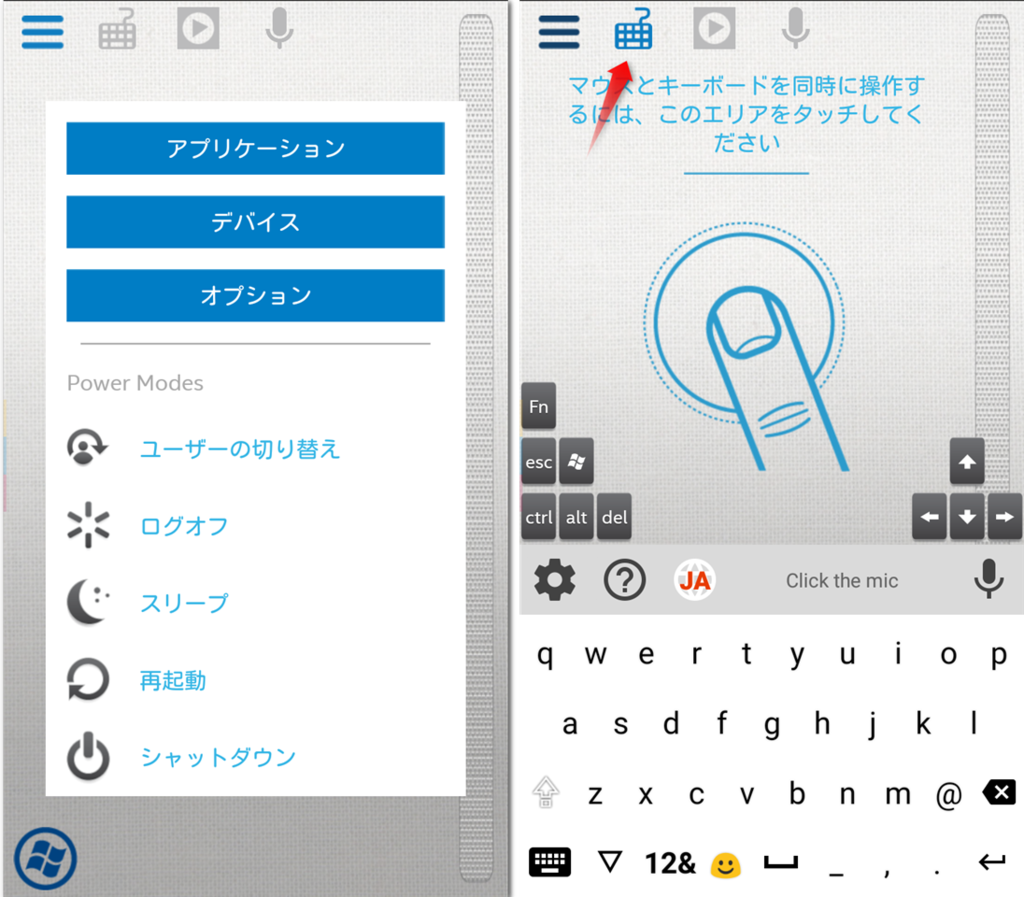
パソコンの音量調節やシャットダウンができたりと、リモートキーボードとしては結構高性能。タッチパッドもスピード調整するとそれなりに使えるようになるかも。Androidアプリの方で紹介していますが、Androidのキーボードは「Speechkeys Smart Voice Typing」を使うのがおすすめです。他の音声入力システムだと発言の間にスペースが入ってしまいます。

音声入力するかに関わらず、入れておくと結構便利なアプリなので、Windows&Android環境の方はとりあえずインストールしてみても良いかもしれません。ゴロゴロしながらスマホでパソコンをシャットダウンできるのは素晴らしい。
まとめ
なんかこう、いい感じに直接入力できるソフトがあれば良いんですけどね。今のところ、音声入力の使いやすさだけでいうとGoogleドキュメント上のGoogle音声入力がベスト。Googleドキュメントだけじゃなくて他の場所でも使えるようになるのが理想的なんだけどなあ。そういえばデスクトップ版Chromeアプリが2018年にはストップになるって、今回いろいろ調べていて初めて知りました。確かにアプリじゃなくても使えるものがほとんどかもしれない。